How to use parental controls on Netflix
Awww, c'mon, Mom ..
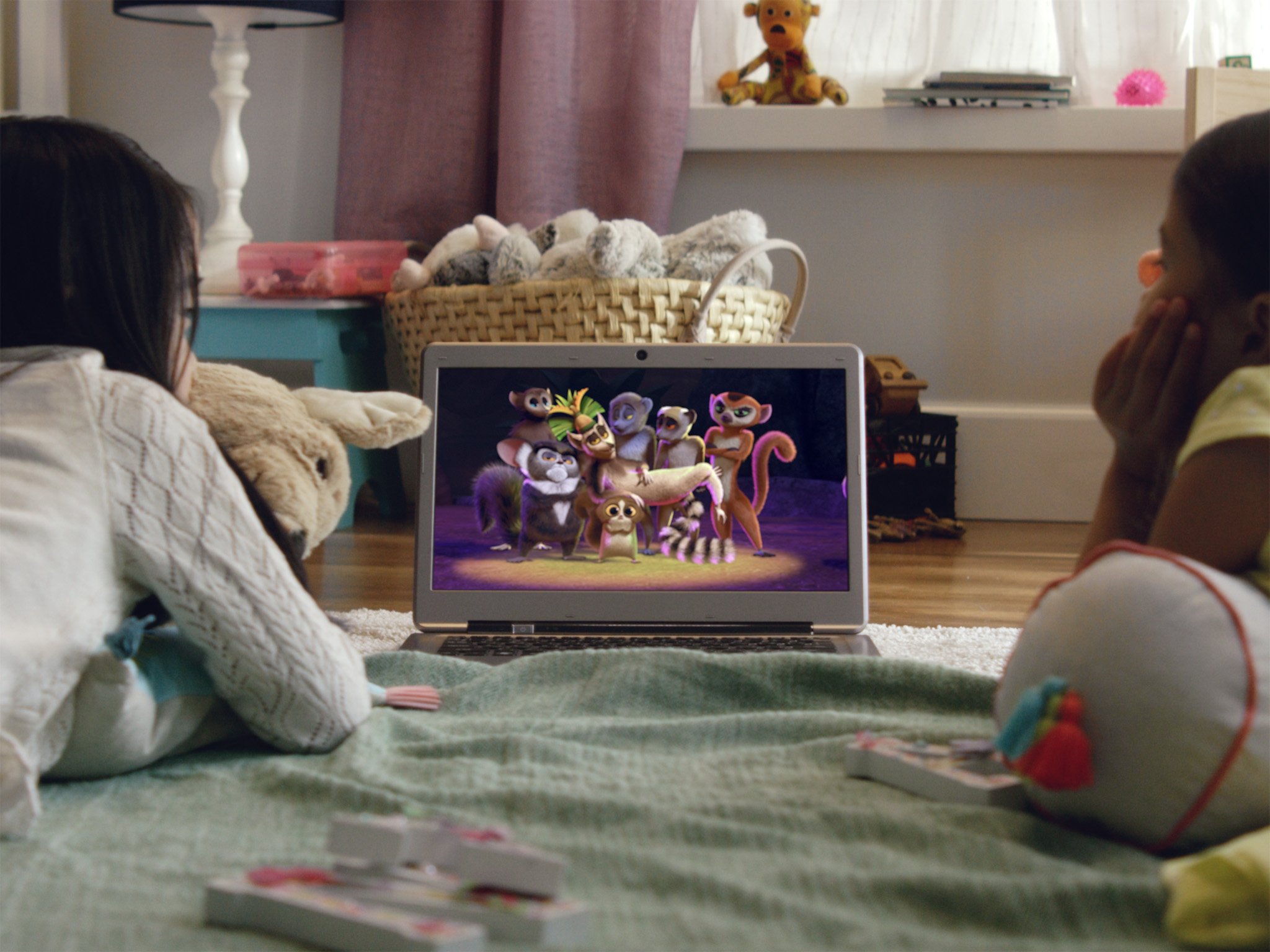
Parental controls are an important tool in the fight to keep children from watching anything fun. (That's my kids talking.) OK, they're also to keep kids from watching anything inappropriate for kids. Or at least parental controls are can help with that, if you want. (Make no mistake: Kids will always find a way.)
Fortunately, Netflix has some simple parental controls you can employ.
Separate profiles on Netflix
Netflix has the ability to have up to five profiles on a single account. Each profile has its own recommendations, watched list, ratings and reviews, maturity level, and more. (That's the important stuff for these purposes though.)
While that doesn't keep someone from accessing someone else's profile, it does let you set up separate "Kids" accounts. In fact, Netflix went ahead and added it for you. If that's good enough, great. Or you can set up individual profiles (each of my children has her own) and then designate those profiles as "kids" profiles.
Once you do that, you can turn on parental controls and get to business. Here's what's up:
- Head into the Netflix profiles manager , and choose the profile you want to work with.
- A kids profile has access to two levels — "for older kids and below," which is shows rated G, and "For little kids only," which allows shows rated PG and below.
- Non-kids profiles have access to two other levels — "for teens and below," for PG-13 material, and "all maturity levels," which is everything.
These are considered "soft controls," because they're done at the profile level.
Full parental controls on Netflix
If you want some actual parental controls on Netflix — that is, the ability to actually require permission to watch shows above a certain level — you'll need to do that through the account settings. Here's how to activate full parental controls on Netflix.
The latest updates, reviews and unmissable series to watch and more!
- Log in to Netflix and go to the Parental Controls section . (If you're already logged in you'll still need to enter your password again to access this section.)
- You'll now be required to add a four-digit PIN.
- Now you'll need choose the access level that doesn't require the PIN for viewing. Again, the breakdown is "Little Kids" (G), "Older Kids" (PG), "Teens" (PG-13) and "Adults" (R, NC-17, NR, UR). 4. Anything above the level you choose will require the PIN to be watched.
This is considered a "hard control" because it applies across the entire account, on all profiles.

