How to fix common Chromecast issues

The Google Chromecast is hands down my favorite tech innovation of the past decade. It's one of the most affordable products you can buy that lets you easily stream media from your phone to your TV — as long as your Chromecast is set up and functioning properly. We've rounded up the best solutions for common Chromecast issues that you or a family member might be struggling with.
How to fix Chromecast connectivity issues
The most common issue to run into using a Chromecast is shoddy stream quality or an inconsistent connection with your home network that hampers your ability to stream media. Every Chromecast after the first generation supports both 2.4GHz and 5GHz network frequencies, with the latter offering the fastest connection, although with a shorter range. The most obvious and frequently suggested solution to improve network connectivity is to bring your Chromecast and router closer together to ensure it gets a stronger and more stable signal.
If that's not possible or just not worth the hassle given your home's configuration, then read on for more tips.
Give your Chromecast a factory reset
One sure-fire way to fix many issues with a malfunctioning Chromecast is to give it a good ol' factory reset.
Every Chromecast — whether you own the legacy stick design, a second- or third-generation Chromecast, or the 4K-enabled Chromecast Ultra — feature a physical factory reset button located somewhere near the power port. The steps for factory resetting a Chromecast are the same no matter which version you own.
- Plug your Chromecast into a power source with the included USB cable and power supply.
- Hold down the factory reset button for 25 seconds.
- The LED light on your Chromecast will blink orange to indicate it is resetting itself. Once it turns solid white you can release the button.
- Plug the Chromecast into your TV and you'll be greeted with the setup screen again.
Once you've reset your Chromecast, you'll need to go through the setup steps again using the Google Home app.
The latest updates, reviews and unmissable series to watch and more!
Power-cycle your modem or router
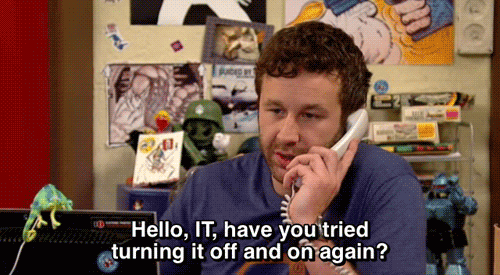
If the factory reset didn't work and you're still having connectivity issues, it could be an issue with your home Wi-Fi network. In that case, the next troubleshooting step would be to power-cycle your modem and/or wireless router. It's safe to assume that everyone knows how to power-cycle a router, but just in case you've never had an issue with your home internet before, here are the steps which you shall now burn into your memory forever:
- Unplug your modem and/or wireless router from its power source
- Wait at least 30 seconds to ensure that your connection fully resets.
- Plug the modem/router back in and wait for it to power up and reconnect to your ISP.
Once your Wi-Fi is back up and running, try setting up and streaming to your Chromecast to see if that has fixed the issue.
Be sure you're using the power supply that came with your Chromecast
Most TVs these days come with a USB port located somewhere near the HDMI inputs on the back, so it might seem quite logical and elegant to just plug into that USB port and use the TV as a power source for your Chromecast.
Now, this setup could work just fine, depending on the make and brand of TV you own, but it's not the most reliable option and can cause many issues, like having your Chromecast randomly shut down due to inconsistent power output. Also, every time you turn off your TV, your Chromecast will shut down, meaning it will also need to constantly reboot itself each time you power on your TV, which can sometimes take a few minutes and is less than ideal.
That's why Google always recommends using the USB cable and power supply that came with your Chromecast and plugs it into a nearby outlet or power bar. Sure, it might add to the nest of cables behind your entertainment center, but it's the most reliable way to ensure your Chromecast is powered and running properly.
Give your Chromecast top priority on your network by diving into your router's Quality of Service (QoS) settings
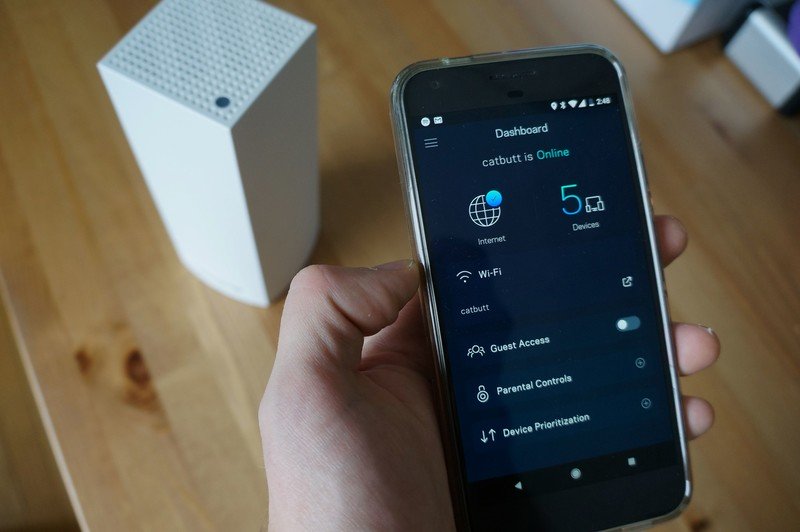
There's one last solution to address inconsistent streaming quality and other connectivity issues relating to Chromecast, and it's particularly relevant in households with a bunch of devices constantly sucking Wi-Fi juice. By default, routers treat all data the same, whether you're watching a YouTube video on your phone, doing some online gaming on a PC or console, or downloading legally-sourced files using BitTorrent.
Fortunately, most routers have Quality of Service settings that let you prioritize specific devices connected to your network. This might go by a different name depending on the brand of modem or router you own. For example, I've got the Linksys Velop mesh router set up in my home to help extend the Wi-Fi network to all corners of my home, and it lets me set device prioritization for anything connected to my network right in the Linksys app. If the router you own has a companion app, you're sure to find a similar setting in there.
Otherwise, you may need to log into your router settings by typing your router manufacturer's default IP address, typically something like http://192.168.1.1 , into your preferred web browser and then logging into the admin settings (the default username and password are almost always admin and admin ).
You should find QoS settings there, but if not this might be the perfect time to upgrade your home network to a mesh system like the above mentioned Linksys Velop or Google WiFi , which each include a simple to use apps that's designed to help out in situations like this.
How to fix disappearing controls on your phone
Say you've been streaming a show or movie from an app on your phone for a while, then go to pause the show using the Chromecast controls on your phone — but they're nowhere to be found! The show is still streaming fine on your TV, but you can't find the Chromecast controls in your notification shade and even the app is saying it's no longer streaming over Chromecast.
This is super frustrating, but it's caused by your phone just trying to do you a solid by turning off some app functions running in the background. It thinks you're not using your phone and wants to preserve battery life.
Turn off battery optimization for your favorite streaming apps
By default, Android tries to optimize your phone's battery life by restricting apps from running in the background. This is, generally speaking, a good thing, but can cause issues on an app-to-app basis and especially when you're using your phone or tablet to stream Netflix or some other app to Chromecast. You should be able to fix the issue of the disappearing Chromecast controls by turning off battery optimization for the affected apps.
- From the home screen, swipe down from the top to pull down the notification shade.
- Tap the Settings icon.
- To save some time, tap Search settings. Source: Android Central
- Type in Battery Optimization and tap the first option that pops up.
- Tap Battery optimization .
- Scroll through the list of all apps. Source: Android Central
- Tap the streaming app you've been losing controls for.
- Tap Don't optimize .
- Tap Done to confirm. Source: Android Central
Get a Chromecast for every TV!
Once you've got your issues sorted out, you may as well buy more Chromecasts for every TV in your home, right?

The 4K dongle
The best Chromecast you can get
It's double the price of the standard Chromecast, but you can stream in 4K HDR and get an Ethernet adapter in the box. At this price, your options for 4K HDR streaming are limited, so the Chromecast Ultra is a great choice.
The Chromecast Ultra is the more futureproof option if you're in the market for a new one. It supports 4K HDR streaming and also works with Google Stadia for all your game streaming needs, too.

Great value
The cheapest way to get into Chromecast
If you're looking for the cheapest possible way to start streaming to your TV, the 3rd-gen Chromecast fits the bill. It's half the price of the Ultra, making it appealing for anyone who doesn't stream 4K or wants to connect a secondary TV.
While the 3rd gen Chromecast lacks support for 4K content, it's half the price and still a mighty streamer that's good enough for most folks.

