How to turn off subtitles on Netflix and turn them on
Here's our guide explaining how to turn subtitles on or off on Netflix.
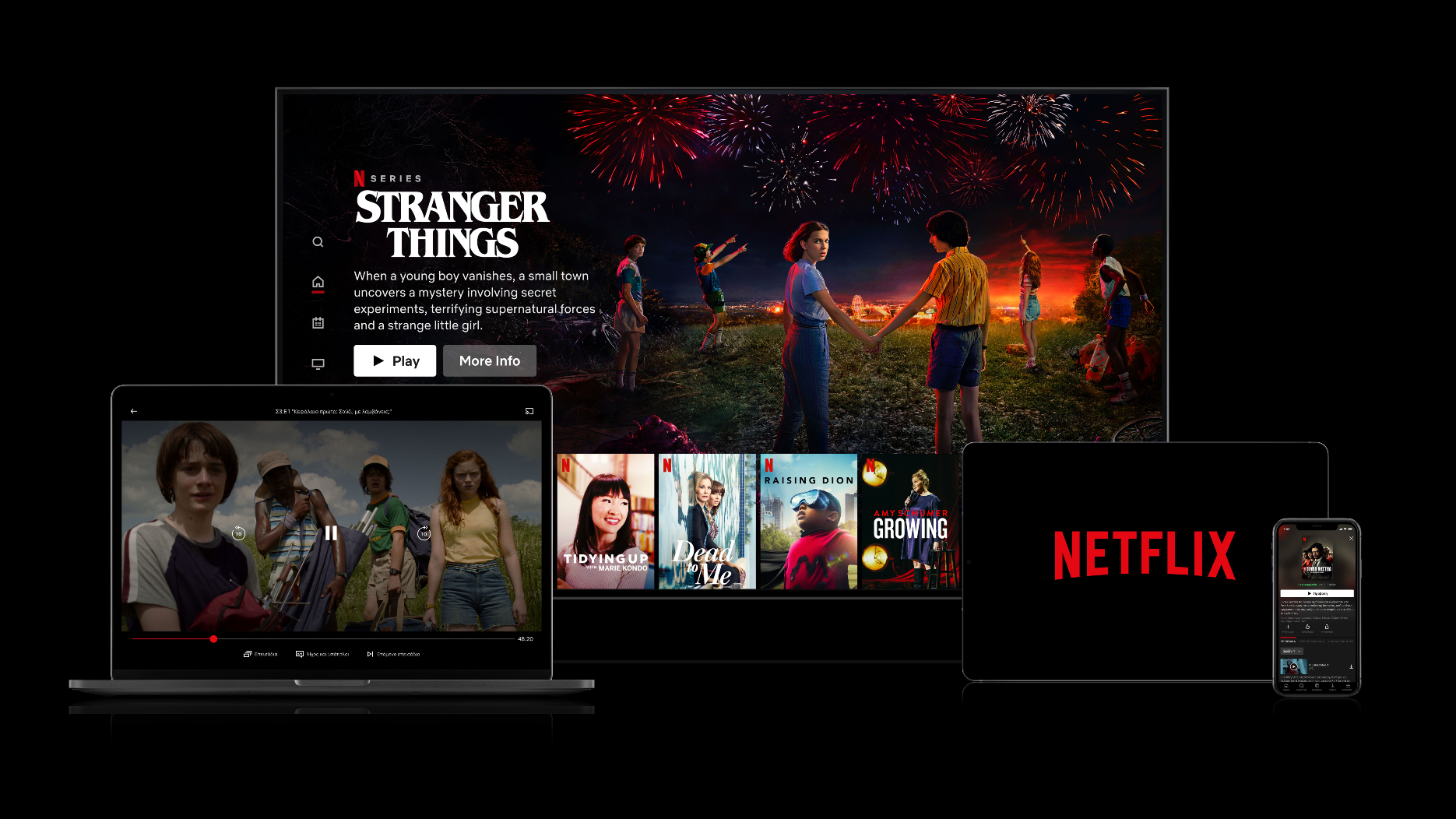
Want to know how to turn off subtitles on Netflix? Here's what you need to do.
Subtitles can be an incredibly useful tool when it comes to improving your viewing experience, whether it's assisting hearing-impaired people to follow the on-screen, stopping you from missing out on any dialogue in a fast-paced movie or translating a foreign-language production such as Squid Game, Lupin or Troll.
That being said, if you accidentally switch them on and don't need or want to have them on-screen, subtitles can also become a distraction from your overall viewing experience.
If you're struggling to find out how to switch subtitles on (or off) on Netflix, read on to find our simple guide explaining exactly what you need to do.
How to turn off subtitles on Netflix: A step-by-step guide
- Open the Netflix app on your chosen device
- Select something to play; you'll need to have an active video playing to open up the Audio menu, but it doesn't matter which one you choose.
- Once you have something playing (you can pause it or leave it running in the background), you need to take the following action to bring up the user interface:
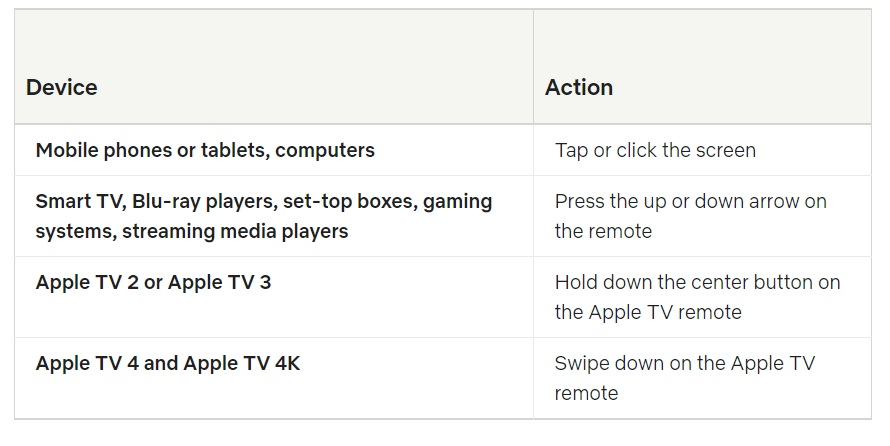
- With this menu open, navigate to either the top or bottom of your screen (depending on which device you're using) and select the speech bubble-shaped icon to open the Audio & Subtitles Menu. For convenience, we've highlighted it in the bottom-right corner of the below screenshot with a red circle below:
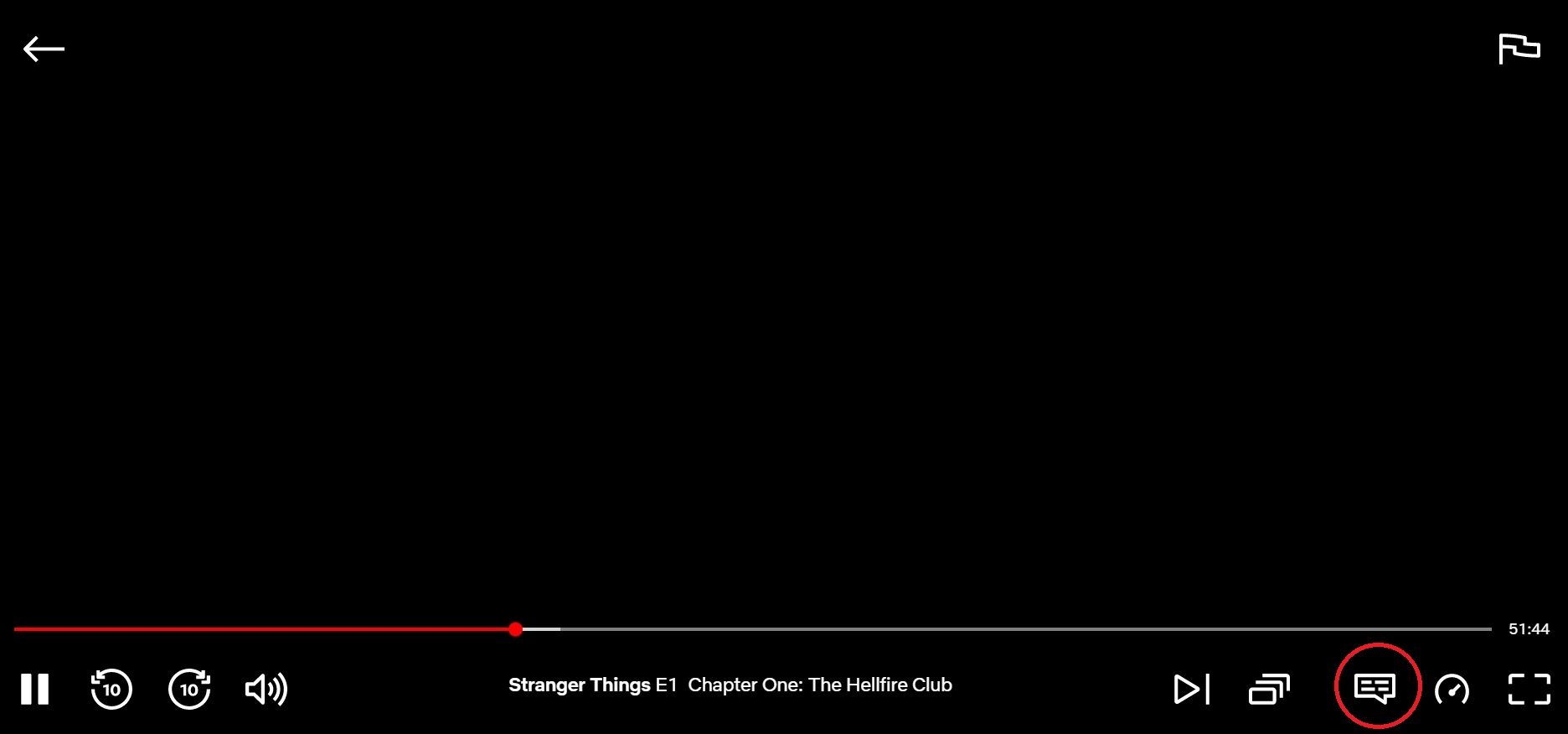
- With this open, you can make alterations both to your chosen audio language as well as toggle subtitles off/on or choose which language you need your subtitles to display in. You can see the menu below:

Netflix does note that a user's subtitle and audio preferences won't be saved if you change them whilst viewing Kids' content from an adult Netflix profile, but they will be if you view the same shows or movies from a Netflix Kids profile specifically.
If you're having the above issue, the streaming service recommends playing a title with a Teen rating or above for a couple of minutes with your preferred settings in order to save them for future viewings on that profile.
Still having issues?
Netflix also notes that viewers watching shows or movies that were produced in a different region to theirs may not be able to switch subtitles off for that specific thing. Also, some shows and movies may automatically opt to display subtitles in your region's default language if you switch something on in another language.
The latest updates, reviews and unmissable series to watch and more!
If you're having further issues trying to turn subtitles off on Netflix, you can find additional and device-specific advice on the Netflix Help Center.
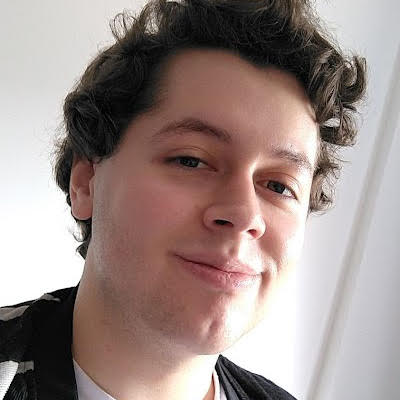
Martin was a Staff Writer with WhatToWatch.com, where he produced a variety of articles focused on the latest and greatest films and TV shows. Now he works for our sister site Tom's Guide in the same role.
Some of his favorite shows are What We Do In The Shadows, Bridgerton, Gangs of London, The Witcher, Doctor Who, and Ghosts. When he’s not watching TV or at the movies, Martin’s probably still in front of a screen playing the latest video games, reading, or watching the NFL.

