How to watch Netflix on an Amazon Fire TV Stick or Fire TV
Stream Netflix with an Amazon device
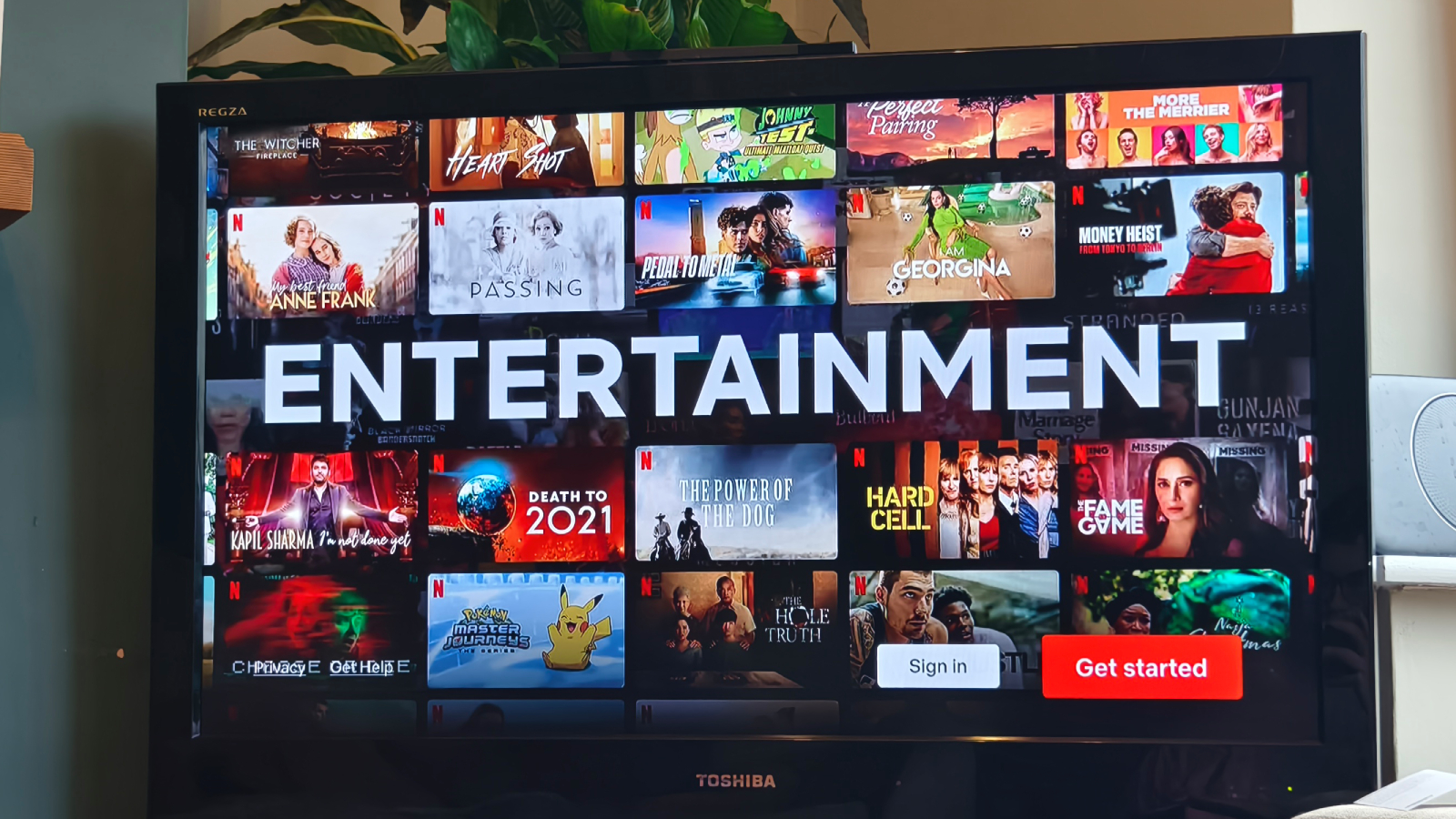
Now more than ever as Netflix continues becomes the behemoth it is, it would be almost impossible to avoid having the streaming service on your new Amazon Fire TV Stick or device using Amazon's Fire TV.
By and large the most popular streamer in the world, with Amazon Prime trailing behind by a fair bit, you would think this healthy competition between Netflix and Amazon would be a conflict of interest when trying to watch Netflix on your Fire TV Stick. However, that’s thankfully not the case!
Amazon’s Fire TV and TV Stick will let you view all the Netflix content you wish to your heart’s content, at least for the time being. Furthermore, thanks to this handy guide we can go step by step how you can binge some of the best Netflix shows straight away.
Before we carry on, if you're also looking for how to watch Apple TV Plus on Fire TV/Fire OS or how to watch Paramount Plus on Fire TV/Fire OS make sure you visit these handy guides too which will tell you everything you need to know!
But otherwise, keep reading to find out how to watch Netflix on your Amazon Fire TV Stick or your Fire TV...
What you'll need
- Fire TV device (Fire TV Stick or Fire Smart TV)
- Netflix account or billing card to set one up
- (Optional but helpful) smartphone with QR reader
How to watch Netflix on an Amazon Fire TV Stick or Fire TV
How to watch Netflix on an Amazon Fire TV Stick or Fire TV at a glance
- Set up your Fire TV device
- Download Netflix from the App Store
- Set up Netflix on the device OR log in using your phone
- Stream away!
How to watch Netflix on an Amazon Fire TV Stick or Fire TV in full
Firstly, you'll need to make sure your Fire TV device is all set up and up to date, ready to use.
If you have a voice remote, press and hold the Alexa button and say "download Netflix" to jump straight to the app store page for Netflix.
Now, head to the Fire TV home page. If you've got a remote, you can easily get here by pressing the button with a 'home' outline on it. This will show you the main menu with all your downloaded apps and suggestions for you.
The latest updates, reviews and unmissable series to watch and more!
The next step is to find the Amazon App Store. You can find this in the 'Search' function of the menu as well as the 'Your Apps & Channels' menu. Once in the store, use the search function to type in 'Netflix' which will bring you to the page for Netflix.
If you've already downloaded Netflix on another device linked to your Amazon account, it'll tell you so, and you can now press the download button (a cloud with an arrow pointing down) to begin to install it straight away. If not, you'll have to 'purchase' the app (it's free, so don't worry) before doing this.
Great — Netflix is now installed! However, you'll still need to open it up.
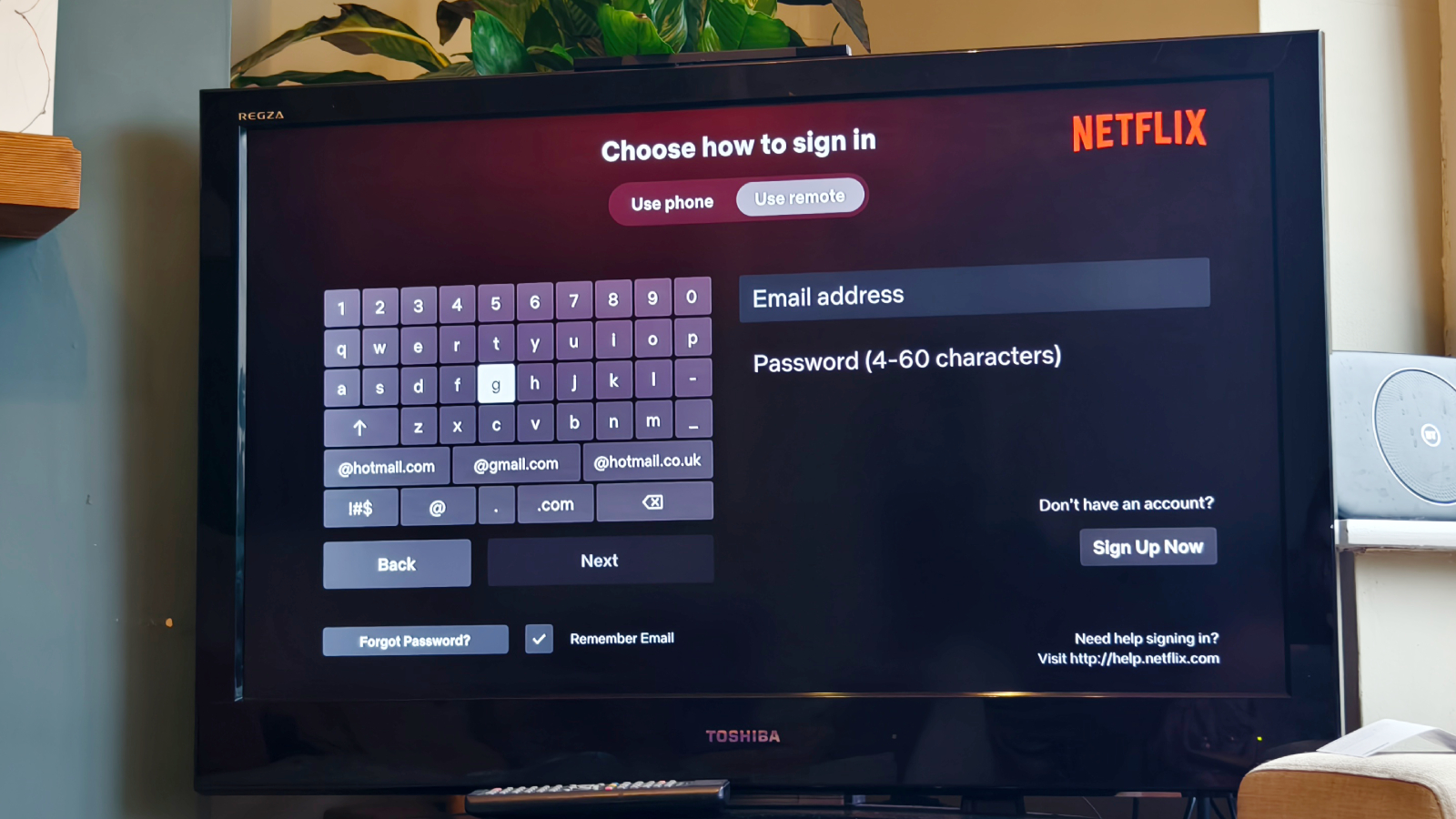
Go back to the Fire TV home page (using the same technique as above), and now it's time to set up Netflix to use. Now you can select the Netflix logo or, if you've got a remote with the option, you can simply press the 'Netflix' button on your remote to jump straight to the app.
If you've not already got a Netflix account, I'd really recommend setting one up on your computer or smartphone, as it's a lot easier than using an Amazon remote to do so.
Once you have a Netflix account, you can log in using the remote to input your email address and password, but there's a handy shortcut. If you have Netflix logged in on your smartphone or tablet, you can use a QR code scanner to scan a QR code within the Netflix app. This lets you bypass the fiddly set-up process, and saves a lot of time, so if you're savvy with scanning these boxy black-and-white ciphers it's well worth proceeding this way.
Whichever way you choose to sign in, once you succeed, you'll finally be signed into the app. Netflix is now ready to watch, and you can stream to your heart's content!
More guides

Tom is the streaming and ecommerce editor at What to Watch, covering streaming services in the US and UK.
As the site's streaming expert he covers new additions, hidden gems, round-ups and big news for the biggest VOD platforms like Netflix, Apple TV Plus, Disney Plus, Prime Video and Tubi. He also handles the site's articles on how to watch various movies, TV shows, sports, live events and classic box sets, and coverage on hardware like TVs, soundbars and streaming sticks.
You can commonly find him at film festivals, seeing classic movies shown on the big screen, or going to Q&As from his favorite film-makers and stars.
You must confirm your public display name before commenting
Please logout and then login again, you will then be prompted to enter your display name.

